Hoe moet je Philips Hue scenes maken? Dat is een simpele vraag waar niet iedereen het antwoord op weet, maar in dit artikel helpen we je erbij. We leggen je uit hoe je te werk gaat en hoe je ze achteraf aanpast.
Soms ben je in huis op zoek naar een bepaalde sfeer. Die sfeer realiseer je met geurkaarsjes, bepaalde meubelstukken of een leuk kleed op de grond. Maar je slimme lampen, zoals Philips Hue, spelen daar ook een grote rol in.

✔ Begin NU met besparen
✔ Bijzonder betaalbaar
→ Check ook de HomeWizard combideal
Philips Hue scenes maken
Je kunt die sfeer op twee manieren via je slimme lampen bewerkstelligen. Of je gaat zelf zitten hannesen binnen de app of je laat de app het werk voor je doen. Dat kan met de Philips Hue scenes, die je huis in één keer omtoveren.
De Philips Hue scenes bereiken via de app is zo gedaan. Je open Philips Hue (hopelijk heb je alles al goed geïnstalleerd) en gaat naar het tabblad Home. Als het goed is, zie je dat tabblad meteen staan na het openen van de applicatie.
Vervolgens selecteer je een kamer. Kies bijvoorbeeld de woon- of slaapkamer uit. Nu zie je in beeld het kopje Mijn scènes staan. Dit is een verzameling scènes die Philips Hue automatisch aanbiedt, inclusief de scènes die je mogelijk toegevoegd hebt.
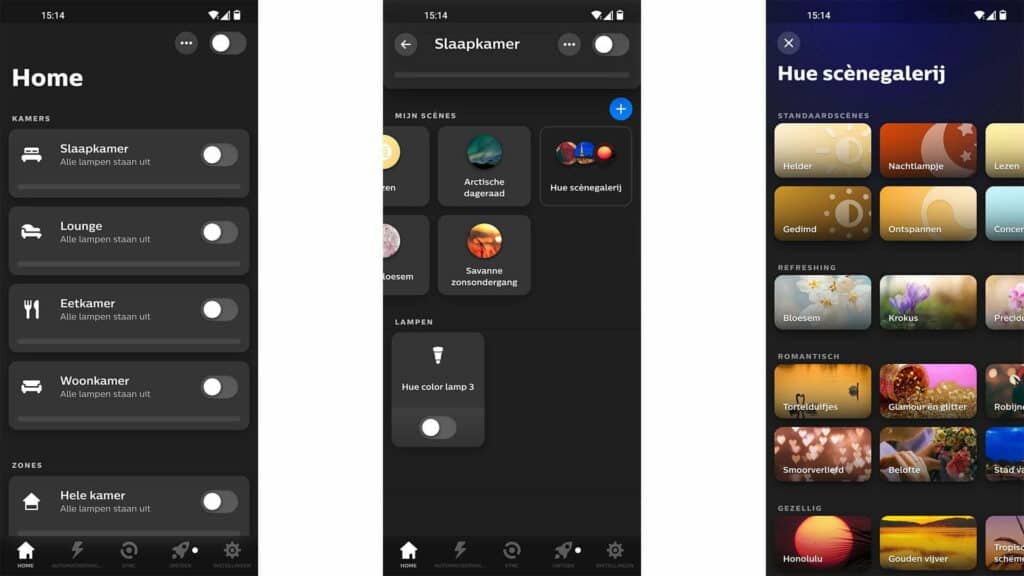
Philips Hue scenes toevoegen
Philips Hue scenes die je toegevoegd hebt? Jazeker, de verzameling die reeds in de app staat is nog maar het begin. Philips Hue voegt geregeld nieuwe opties toe die je kunt uitproberen. Je kunt in elk geval op drie manieren scènes toevoegen.
Optie één is heel simpel. Veeg de rij met scènes horizontaal over het beeld, van rechts naar links, tot je op het einde bent. Daar staat nu de optie Hue scènegalerij. Tap daarop en kies vervolgens één van de opties uit die je tof vindt.
Tap op die optie en selecteer daarna Aan mijn scènes toevoegen. De lampen in huis gaan meteen aan (alleen in de kamer die je selecteert), dus je ziet meteen wat het effect is. Dan is het nu tijd om te kijken naar de andere twee opties.
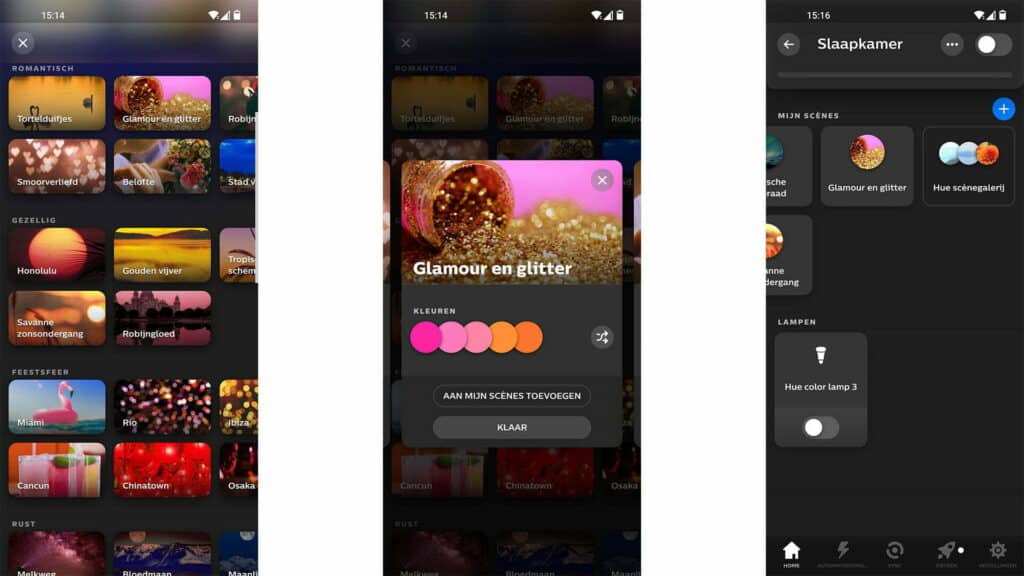
Naast de bovenstaande methode is het mogelijk om zelf Philips Hue scenes aan te maken. Dat kan op twee manieren: dat kun je geheel handmatig doen of je doet dat op basis van een foto. In beide gevallen begin je op hetzelfde punt.
En dat is het ook eigenlijk wel aangaande de Philips Hue scenes. Zoals je leest is het vrij gemakkelijker iets moois van te maken. Wil je de aangemaakte of uitgekozen scènes aanpassen, dan kun je dat ook vrij snel regelen.
Selecteer een scène en zet hem aan. Rechts naast het knopje verschijnen nu twee cirkels in beeld. Eentje met een potlood en eentje met drie puntjes. Met het potlood pas je de scène aan en via de drie puntjes verwijder je hem uit de lijst.
Meer lezen?
Wil je meer lezen over Philips Hue? Dat kan! Zo lees je in dit artikel alles over de connectie met Spotify. Ben je op zoek naar het serienummer van de lamp? Dan kun je hier terecht. Loop je tegen problemen aan? Hier behandelen we achttien vragen.
Lees ook
- Philips Hue problemen: oplossing voor 18 veelvoorkomende issues
- Waar staat het serienummer Philips Hue (lamp & bridge)
- Review Philips Hue stekker: kopen of beter niet?
- Philips Hue laten reageren op muziek: deze apps heb je nodig
- Philips Hue lamp toevoegen: zo werkt het
- Deze 5 apps voor Philips Hue halen nóg meer uit je slimme verlichting
- Philips Hue en Google Home koppelen: zo werkt het
- Philips Hue koppelen aan tv: met deze gids lukt het altijd





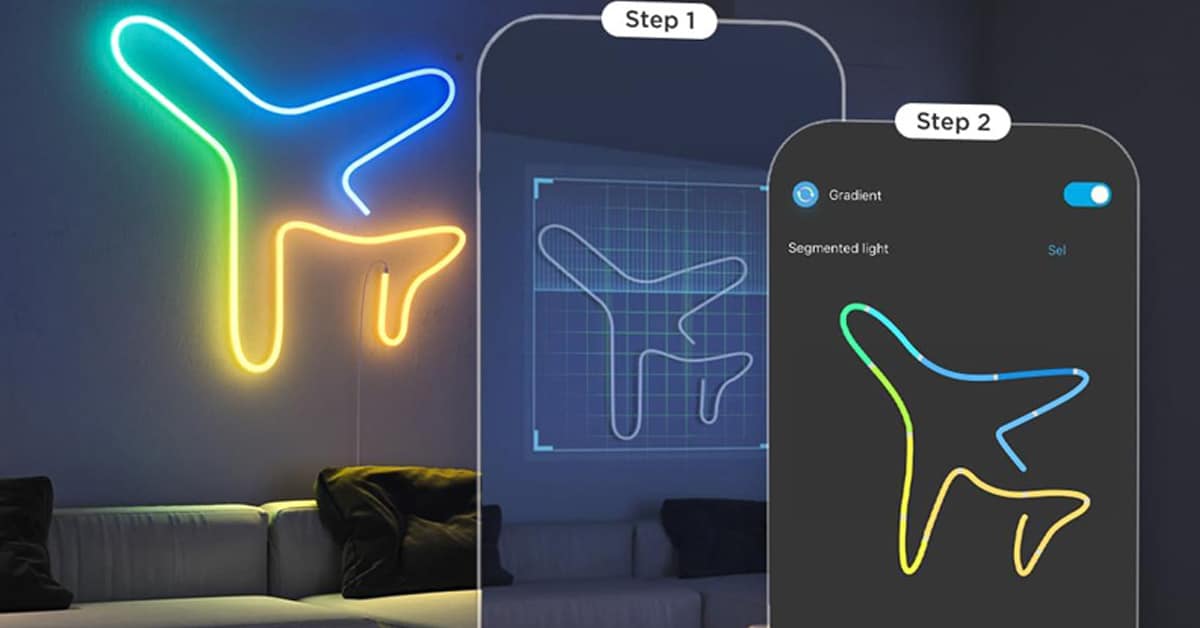




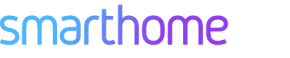
01
Review nieuwe HomeWizard Energy Socket: de upgrade waard?