Philips Hue koppelen aan tv: dat is op twee manieren mogelijk. Wellicht heb je hiervoor al de juiste televisie in huis staan. Zo niet, dan hoeft dat geen al te groot probleem te zijn – mits je bereid bent te investeren. In dit artikel leggen we je alles precies uit hoe (en of) je Hue aan tv kunt koppelen.
Philips Hue koppelen aan een televisie: dat is wat veel mensen willen, omdat de slimme lampen de tv-beleving kunnen uitbreiden. Als bezitter van een Philips Ambilight-tv weet je wat een rol licht kan spelen bij die ervaring.

✔ Begin NU met besparen
✔ Bijzonder betaalbaar
→ Check ook de HomeWizard combideal
Daarom is het niet gek dat gebruikers de lichtervaring breder willen trekken dan alleen de lampjes achterop de tv. Het kan natuurlijk ook zijn dat je een tv van een andere fabrikant hebt, waardoor je geen Ambilight tot je beschikking hebt.
Dan kunnen we ons al helemaal voorstellen dat je benieuwd bent naar de kijkervaring, wanneer de slimme lampen in huis meedoen met de pret. Hoe dan ook, en wat je reden ook is, zo koppel je Philips Hue aan je televisie.

Philips Hue koppelen aan tv: via Ambilight
De eerste optie waar we naar kijken is via een Philips-televisie die beschikt over Ambilight. Tv’s met Ambilight herken je aan de verzameling led-lampjes achterop een tv, die de kleuren voorop het (OLED-)scherm nabootsen.
Wanneer je je Philips Hue-lampen koppelt aan je televisie, dan doen de lampen dus mee in het weergeven van de kleuren op het scherm. Je lampen vormen dan een soort extensie van de televisie-ervaring.
Maar hoe krijg je dat nou voor elkaar? Moderne Philips Ambilight-tv’s hebben de opties daarvoor gewoon in het systeem zitten. Via de instellingen van je televisie stel je dan in dat de lampen ook reageren op de schermkleuren.
Je hebt hiervoor wel een aantal dingen nodig:
- Een geschikte Philips-televisie; in principe volstaan de meeste modellen van de afgelopen paar jaar.
- Een Philips Hue-bridge; je moet de lampen aan het internet kunnen koppelen.
- Philips Hue-lampen met kleur; maar dat spreekt voor zich.
Verder gaan we ervan uit dat je het volledige lampensysteem en de televisie correct geïnstalleerd en ingesteld hebt. Wil je meer lezen over de mogelijkheden, opties en installatie van Philips Hue? Sla dit artikel er dan gerust op na.
Wat betekent dit allemaal concreet?
- Je televisie moet een actieve internetverbinding hebben.
- Je televisie moet voorzien zijn van de meest recente softwareversie.
- Je Hue-lampen moeten een actieve internetverbinding hebben.
- Je Hue-lampen moeten zijn voorzien van de meest recente firmwareversie.
- Je Hue-bridge moet een actieve internetverbinding hebben.
- Je Hue-bridge moet voorzien zijn van de meest recente firmwareversie.
Is dat allemaal geregeld? Dan kunnen we beginnen.
Die laatste stap is belangrijk voor een goed verloop van de lichtervaring. Zodra de tv weet waar een lamp staat, dan kan die de kleuren van Ambilight erin laten overlopen. Staat de lamp verkeerd of stel je hem verkeerd in, dan komt de kleur niet overeen met de kleur die Ambilight aan die kant van de televisie laat zien.

Philips Hue koppelen aan tv: via Hue Sync box
De kans is natuurlijk groot dat je een televisie zonder Ambilight hebt. Wat nou als je dan toch Philips Hue wil koppelen aan je entertainmentsysteem? Dat hoeft geen probleem te zijn, mits je het niet erg vindt veel geld uit te geven.
De benodigde onderdelen om de koppeling voor elkaar te krijgen, kosten namelijk een flinke duit. Prijzen variëren voor de onderstaande producten, maar dit zijn de dingen die je nodig hebt. Zoek vooral zelf naar de laagste prijzen van dit moment.
Deze dingen heb je nodig:
- Een televisie (fabrikant maakt niet uit)
- Philips Hue Sync box
- Philips Hue Sync-app
- Philips Hue-lampen
- Philips Hue-bridge
- Philips Hue Gradient Lightstrip (optioneel, voor het beste effect)
Voor het onderstaande stappenplan gaan we ervan uit dat je je tv goed ingesteld hebt en dat je je lampen van Philips Hue eveneens geïnstalleerd hebt. Ook heb je hiervoor de Philips Hue-bridge nodig, want anders werkt dit niet.
Qua instellingen hebben we de belangrijkste zaken wel gehad. Wat nu als je het beeld wil synchroniseren met je lampen? Ga dan naar de Sync-tab binnen de Hue Sync-app en druk op de startknop naar het HDMI-kanaal dat je wil gebruiken.
Je vindt de app van Philips Hue Sync in Google Play en de App Store.
Meer lezen?
Wil je ondertussen meer lezen over Philips Hue? Hier lees je meer over de koppeling met Spotify, terwijl je hier alles leest over de koppeling met verplichte rookmelders in huis. Hier vind je allerlei oplossingen voor veelvoorkomende problemen.
Ook kun je Philips Hue en Ikea Tradfri aan elkaar koppelen. Dat kan een goed alternatief zijn voor wanneer je het Hue-systeem te duur vindt. Ben je nog even op zoek naar een basisuitleg over Philips Hue? Dan kun je hier terecht.
Lees ook





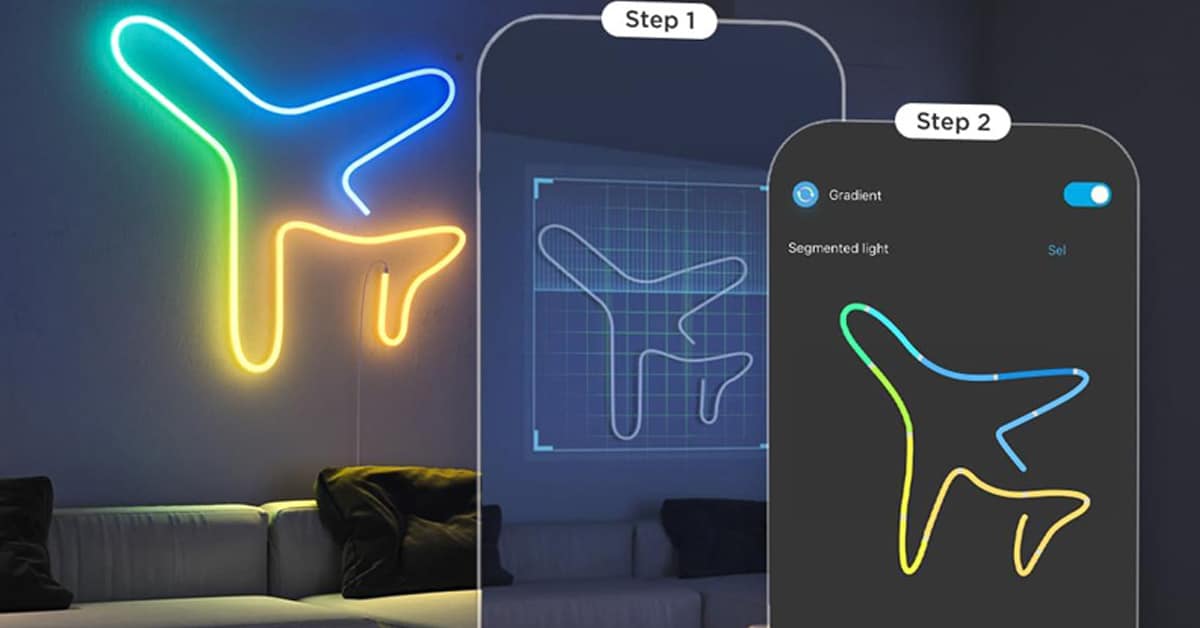




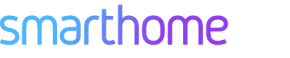
leuk man net 100 euro betaalt voor 2 bluetooth hue bulbs en werken ze niet met mijn 1000+ euro philips oled tv….