Heb je net een Philips Hue-lamp gekocht? Dan moet je waarschijnlijk een Hue bridge installeren. Dit artikel kun je gebruiken als naslagwerk. Handig voor wanneer je er even niet uitkomt of wanneer je een systeem van een ander overgenomen hebt en je niet helemaal zeker weet wat er nu van je verwacht wordt.
Hue Bridge aansluiten
Als we het in dit artikel over Philips Hue hebben, dan bedoelen we daarmee de meest traditionele setup van het slimme systeem voor verlichting. Dat betekent dat je slimme lampen van de fabrikant her en der in huis geïnstalleerd hebt en dat je die wil bedienen via de gratis app op Android en iOS.

Philips Hue maakt gebruik van zowel wifi als Zigbee. Ook van een ethernetaansluiting. Als je dat zo stelt, dan lijkt het systeem een beetje ingewikkeld. Maar gelukkig valt het alleszins mee. Dit artikel staat in het teken van een Philips Hue bridge installeren. We nemen je langs alle stappen mee.
Waarom zou je de Hue bridge installeren? Nou, dat is heel simpel. Je hebt die bridge nodig voor het bedienen van je lampen, binnens- en buitenshuis. Ook heb je de brug, ook wel hub genoemd, nodig voor stembediening. Je kunt Philips Hue aansturen met zowel Amazon Alexa als Google Assistent.
Hue bridge installeren
Alright, laten we beginnen met het aansluiten van de Philips Hue bridge. Je vindt de hub in een starterspakket en anders kun je hem los aanschaffen. Op moment van schrijven heeft de bridge een prijs van rond de 50 euro. Dus wellicht is een starterskit ietwat goedkoper voor je.

✔ Begin NU met besparen
✔ Bijzonder betaalbaar
→ Check ook de HomeWizard combideal
Heb je een bridge? Mooi zo, dan kunnen we beginnen.
- Haal de Philips Hue bridge uit de doos en pak hem uit
- Pak de stekker, stop die in de bridge en in een wandcontactdoos
- Zorg ervoor dat de hub dichtbij je router staat (en als je een meshsysteem gebruikt, zorgt er dan voor dat je dichtbij een aansluitingspunt bent)
- Pak nu de ethernetkabel en stop die in de bridge, terwijl je de andere kant van de kabel in je router stopt (of in een meshpunt)
- Nu moet je even wachten, totdat de vier led-lampjes voorop beginnen te gloeien
- Je kunt pas verdergaan naar de volgende stap wanneer alle vier de lampjes blauw zijn
- Open nu de Philips Hue-app
- Is dit je eerste keer? Maak dan een account aan en volg alle stappen op, die op het scherm verschijnen
- Heb je dat gedaan, ga dan naar Instellingen en tap op Hue Bridges
- Druk links bovenin op de grote, witte knop ‘Hue Bridge toevoegen’
- Nu verschijnen er enkele stappen in beeld die je moet opvolgen
- Zorg ervoor dat je ook nog goed bij de knop kunt op de bridge zelf, aangezien je die soms moet indrukken wanneer je een lamp of stemassistent koppelt
Wanneer je alle stappen achter de rug heb, vraag je misschien af: de Hue bridge aansluiten op wifi, hoe doe ik dat? Nou, dat heb je eigenlijk al gedaan. De bridge maakt verbinding met het internet via de ethernetkabel, in een router die je thuisnetwerk via wifi uitzendt.
Dat werkt als volgt:
- De Hue bridge is aan de router gekoppeld via de ethernetkabel
- De kabel zorgt ervoor dat de Bridge verbinding met internet heeft
- Ondanks het feit dat die verbinding via een kabel loopt, gaat het om hetzelfde netwerk in huis dat je gebruikt voor je andere apparaten
- Je smartphone is verbonden met dat wifi-thuisnetwerk
- Als dat dezelfde smartphone is waar de app van Philips Hue op geïnstalleerd is, dan hoef je je dus nergens zorgen om te maken
- Het systeem en je smartphone zien elkaar, omdat ze dus gebruikmaken van hetzelfde netwerk
Philips Hue lampen toevoegen
Philips Hue bridge installeren is dus achter de rug, dus nu is het tijd om een lamp aan te sluiten. Dat werkt gelukkig net zo simpel als het aansluiten van de brug, zo niet simpeler. Binnen enkele stappen heb je deze installatie ook voor elkaar, dus laten we snel beginnen met het stappenplan.
- Stop de lamp in een lampenhouder of armatuur
- Ga naar Instellingen binnen de app
- Ga naar Lampconfiguratie
- Druk op Lamp toevoegen (dat is wederom een grote, witte knop)
- Druk nu op de groene zoekknop onderaan of voer het serienummer handmatig in
- In beeld verschijnen nu de instructies die je nodig hebt
Na het installeren vind je alle toegevoegde lampen op de Woningtab van de Philips Hue-app. Mocht je actieve zones of kamers toegevoegd hebben, dan staan ze onder de kamer of zone. Heb je die niet toegevoegd, dan verschijnen de lampen allemaal los in de app, op dezelfde tab.
Wil je trouwens weten hoe je je Philips Hue bridge moet resetten, dan hebben we daar gelukkig ook een artikel over geschreven.
Lees ook





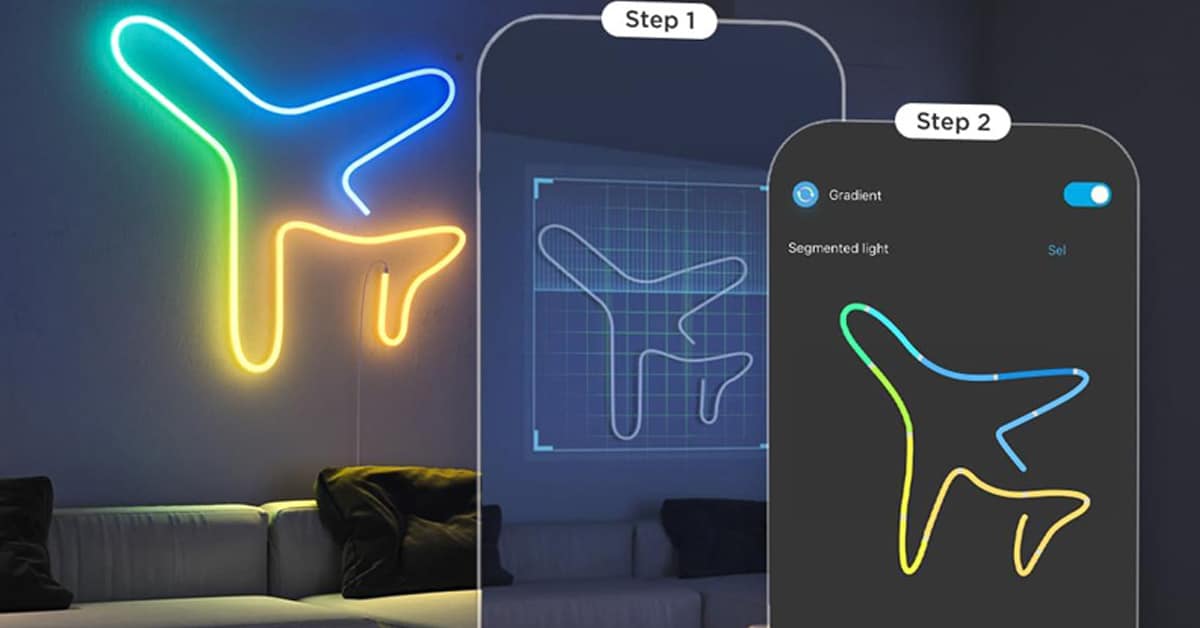



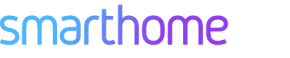
Hi Wesley, ik ben net verhuisd naar een huis waar Philips Hue is geinstalleerd. Via hun router en provider natuurlijk. Nu ga ik morgen over naar mijn provider. Hoe moet ik de Philips Hue Bridge overzetten naar mijn router en wat heb ik hier voor nodig (account o.i.d. heb ik niet gekregen). Ik ben behoorlijk a-technisch, dus jip-en-janneke taal is helpend 🙂
Alvast bedankt!