Zelfs als je nog geen enkel smarthomeproduct in huis gehaald hebt, dan is de kans groot dat je van Google Home gehoord hebt. Dit is een fijn startpunt voor beginners met interesse in het huis van de toekomst.
Tenminste, we zeggen wel ‘de toekomst’, maar Google Home kunnen we gewoon nu al gebruiken, natuurlijk. Maar wat is dat nu precies en wat kun je ermee? We leggen het allemaal uit in het onderstaande artikel.
Wat is Google Home
De naam Google Home gebruikte zoekmachinegigant Google eerder nog voor een slimme speaker. Inmiddels is die productlijn overgestapt op de naam Google Nest, waardoor Home gebruikt wordt voor het platform.
Dit is tevens de naam van de app die bij het platform hoort, die je kunt downloaden voor zowel Android als iOS. Als je die app installeert, dan kun je allerlei slimme producten in huis aansturen en bedienen.
In de basis is Google Home een soort verenigende factor voor een flink aantal van die slimme producten. Het vormt een rode draad door je smarthome, en verbindt allerlei soorten apparaten die in huis staan.
💡 Google Home heeft meerdere betekenissen
Vroeger werden de slimme speakers en het smarthomeplatform Google Home genoemd. Tegenwoordig is onderstaande de definitie:
Google Home is een platform om jouw slimme apparaten te beheren, verbinden, bedienen en automatiseren.
Je kunt Google Home tevens omschrijven als een soort centrale plek waar de informatie van je smarthome verwerkt wordt. Met een slimme speaker of smart hub kun je alle producten met stemcommando’s bedienen.
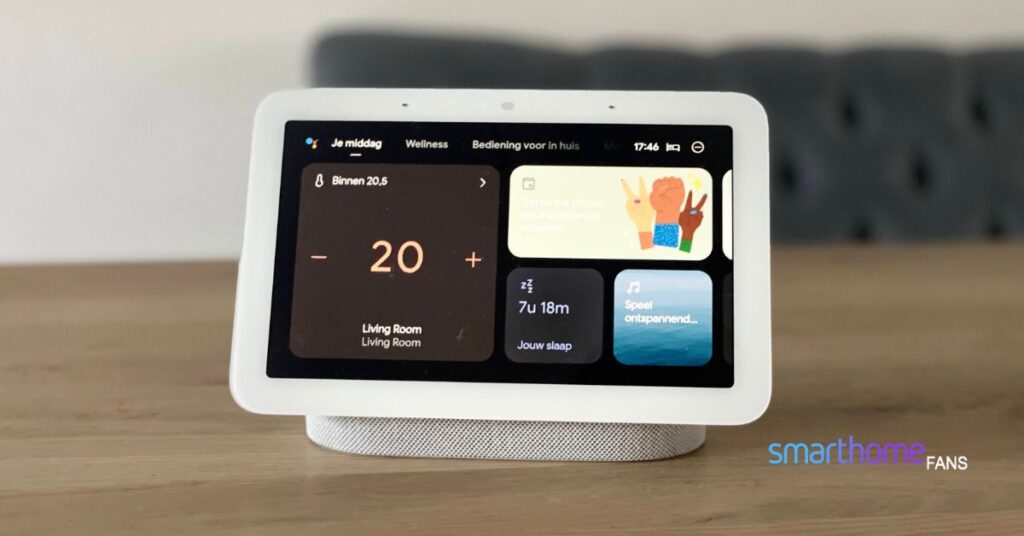
Wat zijn de voordelen (en nadelen) van Google Home
Aangezien Google Home een groot platform is, kan het soms nog wel eens lastig zijn om direct de voor- en nadelen te zien. Daarom zetten we die hieronder voor je op een rijtje.
- Het gemak van een smarthome, voor iedereen
- Overzichtelijke app met veel opties
- Veel soorten producten die je kunt toevoegen
- Je werkt met je eigen Google-account
- Je kunt familieleden gemakkelijk toegang geven
- Installeren is zo gepiept
- Het platform wordt steeds beter
- Je kunt bepaalde producten missen
- De app is voor sommige mensen te simplistisch
- Google ziet en hoort alles wat je doet
Heb ik een apparaat nodig voor Google Home?
Als je Google Home wil gebruiken, dan heb je minstens twee dingen nodig. Een slim apparaat dat Google Home ondersteunt, een smartphone of een slimme speakers met de Google Assistent aan boord.
Je voegt het apparaat dan eerst toe aan de Google Home-app op je smartphone. Daarna kun je hem middels stemcommando’s of de Google Home-app bedienen.
Je hebt dus geen centrale hub nodig om Google Home te gebruiken. Het kan uiteraard wel, maar het is geen vereiste. De app en een slim apparaat met Google Home-ondersteuning is voldoende.
Google Home-app instellen
Je vindt de Google Home-app op zowel Android als iOS. En met een omweg zou je hem zelfs op Windows kunnen gebruiken. Na het installeren kun je direct inloggen met je Google-account.
Vervolgens doorloop je een aantal stappen binnen de app. Je moet wat persoonlijke gegevens achterlaten om de capaciteiten van de app volledig te kunnen benutten. Denk dan aan je naam, adres en woonplaats.
💡Google Home op laptop of PC gebruiken
Het is mogelijk om Google Home op je laptop of pc te gebruiken. Dit doe je in de browser. Op het moment van schrijven zijn de functionaliteiten nog beperkt, maar zullen in de toekomst verder uitgebreid worden.
Google Home web vind je hier.
Daarna kun je een sloot aan slimme producten installeren en koppelen. Die kunnen bijvoorbeeld van Google afkomstig zijn. We hebben hieronder de Google-producten voor je op een rijtje gezet.
- Nest Wifi
- Nest Thermostat
- Chromecast
- Tv met Chromecast ingebouwd
- Chromecast met Google TV
- Google Pixel Tablet
Daarnaast zijn er ontzettend veel productcategorieën die Google Home ondersteunen. Denk dan aan de volgende producten (en in de toekomst wordt deze lijst alleen maar langer).
- Verlichting
- Sloten
- Televisies
- Soundbars
- Mediaspelers
- Speakers
- Stofzuigers
- Thermostaten
- Beveiligingscamera’s
- Stekkers
- Wasmachines
- Vaatwassers
- Drogers
- Intercoms
- Routers
- Ventilators
- Zonnewering
- Schermen en hubs
- Sensoren
- Deurbellen
- Rookmelders
In veel gevallen zijn de opties die je binnen de Google Home-app tot je beschikking hebt, niet super uitgebreid. Meestal kun je de apparaten in- en uitschakelen, afhankelijk van het gekoppelde product.
Sommige producten zijn niet ontzettend uitgebreid, zoals bijvoorbeeld sensoren of melders. Maar je krijgt wel een notificatie wanneer ze iets opmerken; via de eigen app en soms ook via Google Home.
Hoe herken je Google Home-producten
Mocht je twijfelen of een product Google Home (of de Google Assistent) ondersteunt, dan kun je op de doos (of een winkelpagina) op zoek gaan naar het speciale logo van het platform.
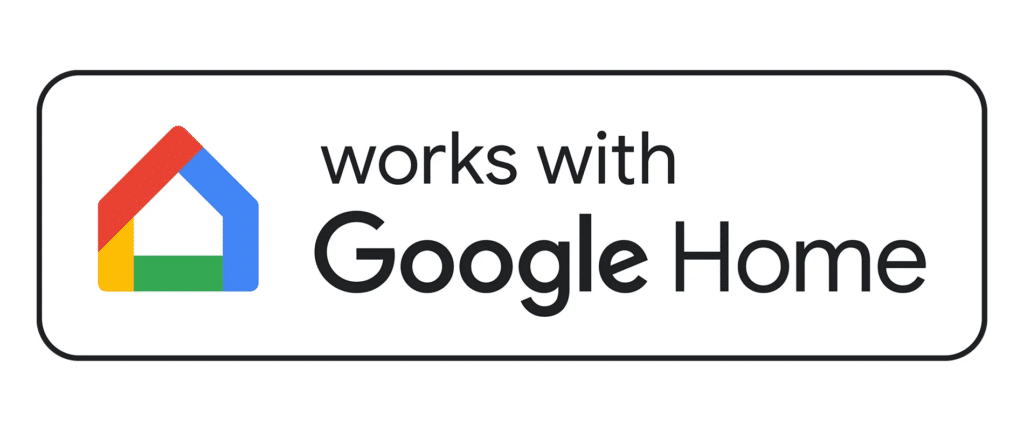
In dit geval gaat het om een huisje bestaande uit vier basiskleuren. Dit zijn de kleuren van Google, namelijk geel, groen, blauw en rood. Ook staat er een tekst als ‘Werkt met Google Home’ naast.
Je hoeft daarna niet lang te zoeken naar producten die Google Home ondersteunen, omdat een breed scala aan fabrikanten hun producten de nodige support geven. Daar vallen echt heel veel merken onder, waaronder.
- Philips Hue
- LSC Smart Connect
- Wiz
- Hombli
- Innr
- Bosch
- Tado
- Dreame
- iRobot
- Eufy
- Netatmo
Eén van de grote afwezigen op deze lijst is Ring. Dat komt doordat Ring onderdeel is van Amazon, en daardoor alleen Alexa ondersteunt. Je kunt Ring soms nog wel met een omweg toevoegen. Dit gaat in de toekomst overigens veranderen met de komst van Matter .

De vijf tabs van Google Home
Binnen de Google Home-app tref je vijf tabs aan: Favorieten, Apparaten, Automatiseringen, Activiteit en Instellingen. Wanneer je de app opent, dan kom je uit op de tab met Favorieten.
Hier zie je een overzicht staan van de apparaten die je als favoriet aangemerkt hebt. Ook staat er een overzicht van je slimme lampen, het klimaatbeheer en eventueel ingestelde Google (Nest) Wifi-routers.
Je kunt een apparaat als favoriet aanmerken door op de knop Bewerken of Favoriet toevoegen te tappen. In het volgende scherm kies je een apparaat uit dat je graag meteen wil zien staan na het openen van de app.
Het mooie aan de Google Home-app is dat de snelkoppelingen en knoppen allemaal live de status van een apparaat weergeven. Zo zie je dus meteen of er een lamp aanstaat of hoe warm het is in huis.
Maar je kunt zodoende ook direct toegang krijgen tot de livefeed van gekoppelde camera’s. Het scheelt een paar keer tappen en zoeken binnen de app. Dat spreekt voor het gemak waarmee je hem gebruikt.
Verder is het zo dat je onderaan het scherm een mediaspeler ziet staan, wanneer er ergens in huis iemand iets afspeelt via Google Chromecast. Dat is de functie mediabediening, waarmee je lokaal media bedient.
En wanneer je op een apparaat tapt binnen de app, dan kun je hem bedienen. Meestal zet je er simpelweg dingen mee aan of uit, maar voor thermostaten kun je ook de temperatuur aanpassen.
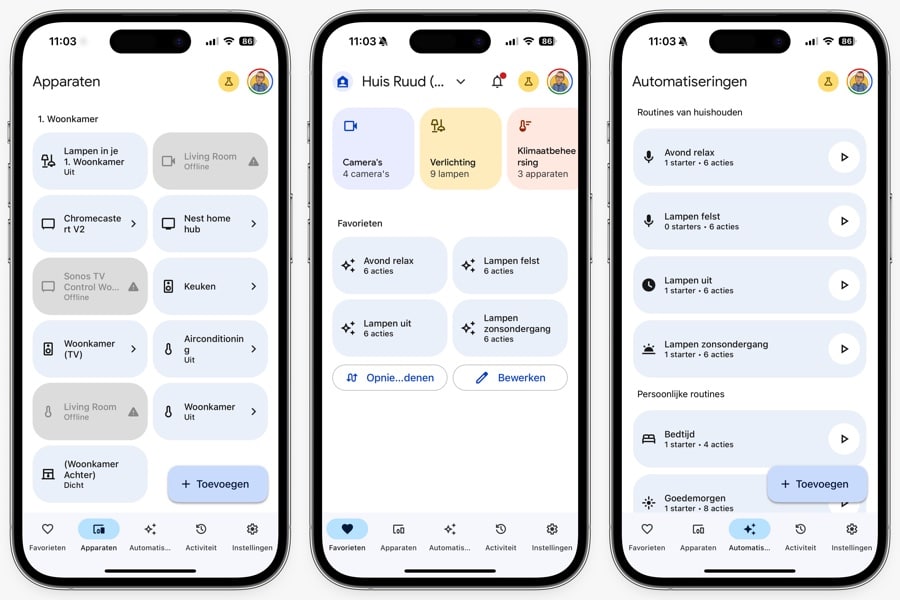
Apparaat toevoegen aan Google Home
Via de tab Apparaten is het mogelijk een apparaat toe te voegen aan Google Home. Dit is geen moeilijk proces, maar het is wel even handig om te weten hoe dit precies werkt.
Je kunt alleen kamers of ruimtes toevoegen wanneer je een product installeert. Waarom dit zo werkt, weten wij ook niet. Je kunt in elk geval geen ruimtes toevoegen en verwijderen vanuit een ander punt in de app.
Mocht je iets willen aanpassen aan de instellingen van het apparaat, of een ruimte willen toevoegen of verwijderen, tap dan op de naam binnen de app. Tap daarna op het tandwielicoon, rechts bovenin.
Stemcommando’s gebruiken
In principe kun je nu al aan de slag met Google Home. Je kunt gekoppelde apparaten via de app bedienen, of middels een stemcommando. Je gebruikt dan altijd eerste het aanspreekwoord ‘Hey Google’.
Dit kan via je smartphone, door hem even te ontgrendelen, of via een slimme speaker. In beide gevallen ga je op dezelfde manier te werk. Je begint met ‘Hey Google’, zodat Google weet dat je iets wil doen.
Daarna kun je een commando opgeven. In het begin is het even wennen hoe dit precies werkt. Maar wees zowel duidelijk als kort. “Doe de lampen in de woonkamer aan”, is alles wat Google hoeft te weten.
Je kunt een beetje experimenteren met extra toevoegingen. Je zou kunnen zeggen: “Zet de lampen in de woonkamer op 59 procent”, en als het goed is, kan Google daarmee overweg. Probeer vooral zelf dingen uit!
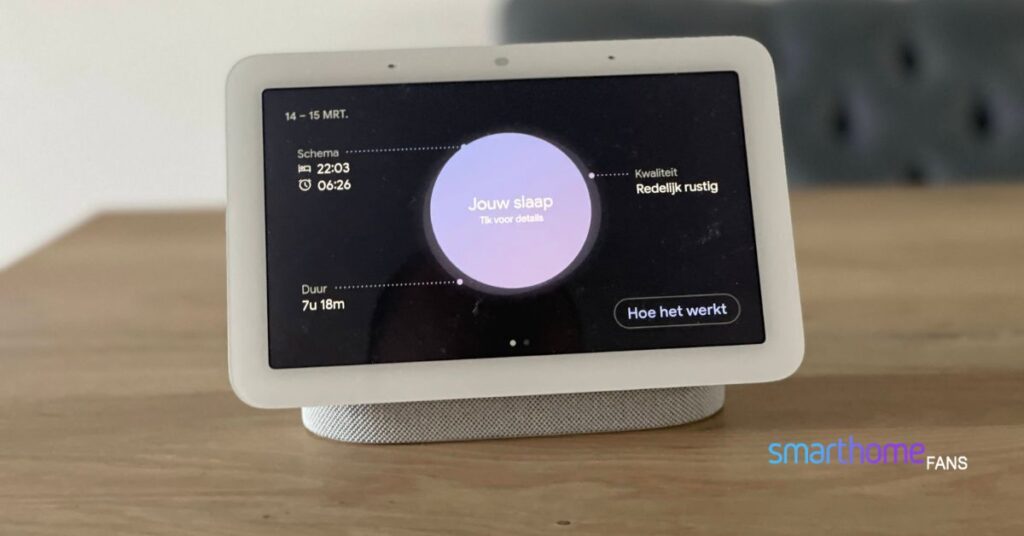
Aan de slag met automatiseringen
Tot slot kijken we nog even naar automatiseringen. Dit is een stap voor de wat gevorderde gebruiker. Je kunt namelijk met één commando meerdere dingen activeren of op gang brengen.
Maar dan moet je dat van tevoren wel goed instellen, want anders weet Google niet wat je bedoelt. Ga binnen de app naar de middelste knop, genaamd Automatiseringen, en zie wat er nu al voor je klaarstaat.
Je kunt meteen een eigen routine toevoegen door daarvoor op de knop rechts onderin te tappen. Maar je kunt ook bijvoorbeeld eerst Bedtijd openen om te zien hoe de app denkt, en hoe je deze opties instelt.
Je krijgt namelijk te maken met meerdere onderdelen waar je op moet letten, zoals Starters, Acties en Voorgestelde acties. We leggen stuk voor stuk uit wat de drie opties precies inhouden.
- De Starter is het stemcommando. Daarmee vertel je aan Google welke automatiseringen die moet starten. Zeg je in dit geval “Hey Google, bedtijd”, dan gaat de voordeur op slot, de verwarming op vijftien graden (of wat je zelf instelt) en de lampen uit.
- De Acties zijn de dingen die gebeuren nadat je de Starter gebruikt hebt. Met de knop Actie toevoegen kun je laten weten wat je wil dat Google doet wanneer je een Starter gebruikt.
- Met Voorgestelde acties probeert Google je op weg te helpen. Daaronder staan mogelijkheden die je kunt toevoegen aan een automatisering. Selecteer hier de opties die je aantrekkelijk vindt.
Google Home-crashcourse achter de rug
Zo, nu heb je als het ware een Google Home-crashcourse achter de rug. Mocht je nog meer willen ontdekken binnen de app, neem daar dan vooral de tijd voor. Alles is heel gebruiksvriendelijk opgesteld en ingedeeld.
Onder de instellingen van de app (die je rechts aantreft) raden we aan nog even naar Privacy en Services te kijken. Met die laatste optie kun je bijvoorbeeld je favoriete streamingdiensten toevoegen.
Verder kun je Google Home inzetten als een intercomsysteem voor in huis, wanneer je meerdere slimme speakers installeert. Kortom; er is genoeg te doen, en voorlopig genoeg te ontdekken.
Lees ook



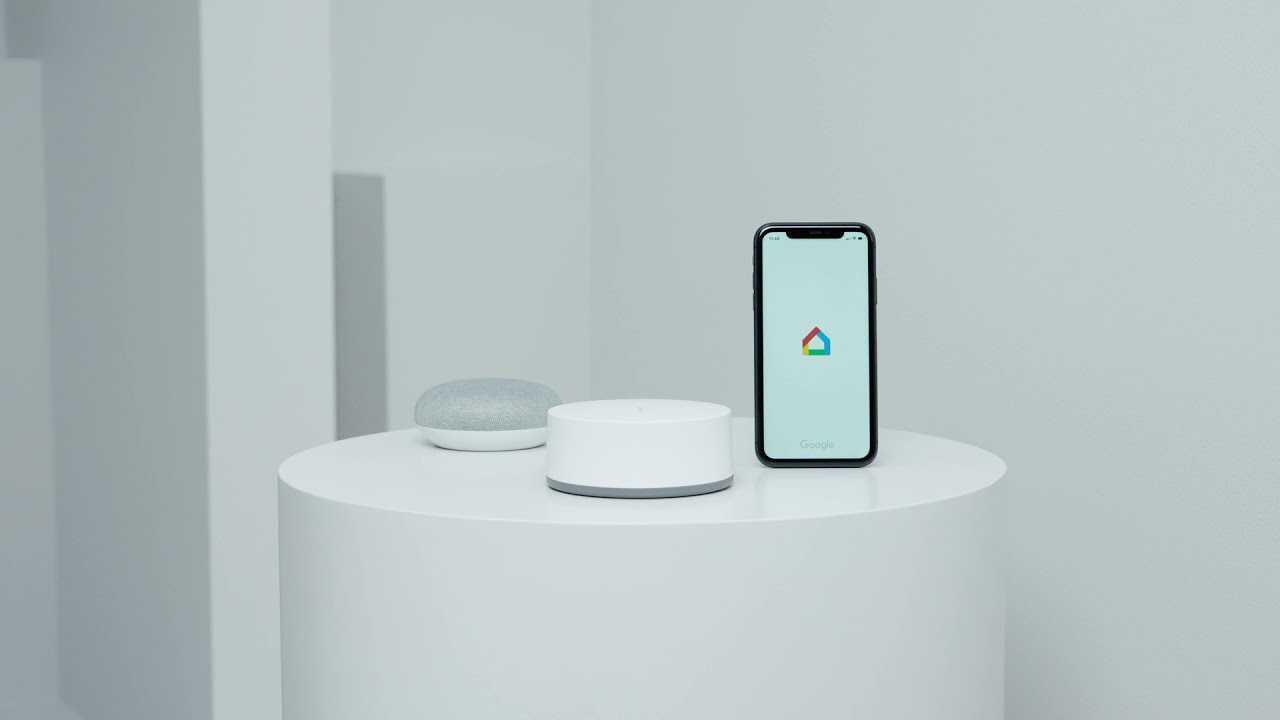

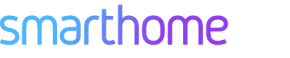
01
Review nieuwe HomeWizard Energy Socket: de upgrade waard?