Oké, je wil met LSC Smart Connect meerdere lampen tegelijk bedienen. Het goede nieuws is: dat is gewoon mogelijk. In dit artikel leggen we je alles daarover uit wil je graag wil weten.
Wanneer je hebt geïnvesteerd in LSC Smart Connect van de Action, dan komt er misschien aanvankelijk een hoop op je af. Apparaten installeren, producten die niet meewerken of resets die mislukken — en dan hebben we het nog niet eens over de software-omgeving gehad. Oftewel: de app op je smartphone.
Je kunt natuurlijk gewoon de LSC Smart Connect-app gebruiken, maar hebt altijd een fijne back-upoptie in de vorm van Smart Life.

✔ Begin NU met besparen
✔ Bijzonder betaalbaar
→ Check ook de HomeWizard combideal
Dit is een soort overkoepelende app voor alle producten die op basis van het uitgebreide en zeer populaire Tuya-platform werken. Naast de producten van de Action, werken ook de slimme apparaten van de Hema, Marmitek en bijvoorbeeld Calex met dat systeem.

Je kunt de slimme lampen van de Action dus bedienen met Smart Life of de officiële Smart Connect-app. Voor dit artikel en jouw probleem maakt dat gelukkig niet uit, omdat de functies grotendeels overeenkomen.
Wil je met LSC Smart Connect meerdere lampen tegelijk bedienen? Dan hoeven je alleen maar de onderstaande stappen uit te voeren.

LSC Smart Connect deals
Betaalbare smarthome
We hebben een paar goeie kortingen gespot op LSC Smart Connect-producten
Eerst moet je de lampen installeren
Ter voorbereiding is het natuurlijk zo dat je eerst de slimme lampen binnen de LSC Smart Connect- of Tuya-app moet installeren. We gaan ervan uit dat je dit al gedaan hebt. Maar voor de mensen die niet weten hoe dit werkt, leggen we nog even kort uit hoe dit moet. Heb je dit al gedaan, sla deze stap dan over.
Zodra je dit proces voltooid hebt, kun je de slimme lampen van de Action binnen de app aansturen. Maar je merkt al snel: je bedient ze nu één voor één. En dat is niet altijd handig. Soms wil je gewoon meerdere lampen in één keer aan laten springen.
LSC Smart Connect meerdere lampen tegelijk bedienen
LSC Smart Connect meerdere lampen tegelijk bedienen gaat gelukkig heel simpel. We moeten hiervoor een groep aanmaken binnen de app. Hiervoor heb je natuurlijk wel meerdere lampen nodig. Installeer er dus een aantal volgens het bovenstaande stappenplan, dan kunnen we weer verder.
Als je dit allemaal gedaan hebt, dan verschijnt de groep lampen voortaan bovenaan het scherm wanneer je de app opstart. De groep kun je vinden onder een grote knop.
Wanneer je op de knop tapt, dan gaan alle lampen in één keer aan, of uit. Je kunt ook op het kleine instellingenknopje tappen om de lampen een andere kleur of witbalans mee te geven. Onthoud: deze opties stel je dan in voor de volledige groep.
LSC Smart Connect meerdere telefoons
En nu we toch bezig zijn met meerdere dingen tegelijkertijd regelen binnen de LSC Smart Connect-app, is het ook meteen handig om te kijken hoe het zit met LSC Smart Connect op meerdere telefoons.
Wanneer je andere gebruikers toevoegt aan de app, dan kunnen ze dezelfde producten aansturen als jij. Zo hoef je dus niet constant allerlei dingen voor hen te regelen, maar kunnen ze dat gewoon op hun eigen telefoons fixen.
Je kunt dit op twee manieren doen: of iedereen gebruikt hetzelfde account (je logt dan op elke telefoon in met het account van de hoofdgebruiker) of je maakt voor iedereen een apart account aan.
We raden aan om iedereen een apart account te geven, om te voorkomen dat verschillende gebruikers gaan rommelen met allerlei instellingen. Ook kan dit handig zijn wanneer iemand geen toegang meer nodig heeft tot het systeem: dan kun je diegene gewoon verwijderen.

LSC Smart Connect meerdere accounts
Maar hoe regel je dat dan precies? Via de app (Android en iOS) kun je andere mensen simpelweg uitnodigen. In het onderstaande stappenplan leggen we uit hoe dit werkt.
Wil je ook weer iemand verwijderen? Dan regel je eveneens onder Home-beheer. Daar tap je op de naam van de persoon om hem uit je huishouden te halen.
Lees ook










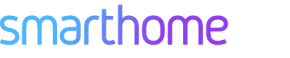
01
Review nieuwe HomeWizard Energy Socket: de upgrade waard?