Van het kleine, maar vooral populaire streamingapparaatje, de Chromecast, zijn er in de afgelopen jaren miljoenen verkocht. Maar wat als je nu tegen problemen aanloopt, of je opnieuw wil beginnen? Dan is er één optie en dat is: Chromecast resetten. Wij hebben voor je uitgezocht hoe dat werkt en vervolgens alle details op een rij gezet.
Chromecast resetten
Inmiddels zijn er een aantal verschillende generaties van de Chromecast op de markt gebracht, die allemaal een iets anders uiterlijk hebben. Toch blijk een Chromecast resetten bijzonder eenvoudig gelukkig, voor zowel oude als nieuwe versies.
Lees ook: Lampen voor je Google Home kopen? Dit zijn de 5 beste opties

Chromecast met extra korting deals beschikbaar
Grote hoeveelheid apps
Om een Chromecast reset uit te voeren zijn er een aantal redenen te bedenken, zoals bijvoorbeeld:
- Je wil het apparaatje verkopen of aan iemand anders geven
- Er zijn problemen opgetreden die niet op een andere manier op te lossen zijn
- Je hebt geprobeerd het netwerk aan te passen, maar dat is niet gelukt, dan voer je een Chromecast reset WiFi uit waardoor je ook weer verbinding kunt maken met internet.
- Misschien heb je een Chromecast van iemand gekregen of overgenomen en wil je deze resetten alvorens je hem gaat gebruiken.
Zo zijn er nog wel meer redenen te bedenken, maar als je op dit artikel uit bent gekomen heb je je eigen reden om dit daadwerkelijk te doen.

✔ Begin NU met besparen
✔ Bijzonder betaalbaar
→ Check ook de HomeWizard combideal

Chromecast resetten: na het volgen van dit eenvoudige stappenplan wordt de Chromecast naar de fabrieksinstellingen teruggezet
Tijdsduur: 1 minuut
Zorg dat je Chromecast stroom heeft (via USB of netstroom)
Om de Chromecast reset uit te voeren moet het apparaatje aangesloten zijn op een stroombron. Dit kan via een stopcontact zijn, maar bijvoorbeeld ook via de USB-uitgang van je tv.
Zorg dat de Chromecast op de HDMI-poort is aangesloten (optioneel)
Zet de tv aan en kies het juiste HDMI-kanaal van de Chromecast. Dit is een optionele stap, maar maakt het verdere proces wel iets duidelijker. Doordat je er beeld bij hebt, kun je de stappen vervolgens iets eenvoudiger volgen.
Zoek het knopje op de achter- of zijkant van de Chromecast
Deze stap is bij elke Chromecast anders, zoek het knopje dat op de achter- of zijkant van de Chromecast zit.
Druk op de knop op de Chromecast (30 seconden)
Hou de knop die op de zij- en of achterkant van de Chromecast zit meer dan 10 seconden ingedrukt. De positie van deze knop is afhankelijk van het model, maar zou vrij eenvoudig te zien moeten zijn bij de verschillende versies.
Laat het knopje los als het witte lichtje weer te zien is
Druk de knop voor de Chromecast reset zo lang in totdat het lampje weer wit wordt. Eerst zal deze oranje worden, om vervolgens over te gaan naar wit.
Optioneel: bekijk de status op het TV-scherm
Als je bij de tweede stap hebt gekozen om de tv op het juiste kanaal te zetten, dan zul je de reset ook zien op het tv-scherm. Vervolgens wordt je weer naar het installatieproces van de Chromecast geleid.
Chromecast resetten alternatieve methode: via de Google App
De Chromecast resetten kan via de hardware-methode zoals hierboven beschreven door het knopje in te drukken. Er is echter ook nog een andere manier om dit met de Google Home-app te doen. Hier heb je – logischerwijs – wel de verbonden Google Home-app voor nodig, die te downloaden is voor zowel iPhone als Android. Doorloop onderstaande stappen om de Chromecast te resetten.
1. Open de Google Home-app op je telefoon (zoals aangegeven, voor zowel Android als iOS beschikbaar.
2. Selecteer de juiste Chromecast uit de lijst met apparaten. Heb je hem aan een bepaalde ruimte gekoppeld zoals de Woonkamer of Slaapkamer, dan al hij daaronder te vinden zijn.
3. Ga naar de instellingen button nadat je op het bewuste apparaat hebt gekozen.
4. Kies hier voor de optie om Chromecast reset uit te voeren.
Deze software-methode heeft niet altijd de voorkeur. De reden hiervoor is dat er een actieve verbinding moet zijn met de Chromecast en laat dat nu vaak de reden voor reset zijn. Dus gebruik deze methode als alternatief, maar ga altijd voor de eerste optie zoals hierboven beschreven.
Chromecast verbinden: zo kun je de Chromecast installeren
Nadat het stappenplan ‘Chromecast resetten’ hierboven is uitgevoerd, is het apparaatje weer zoals je hem vers uit het doosje haalde, dus volledig teruggezet naar fabrieksinstellingen. Dat wil zeggen dat alle gegevens volledig gewist zijn en er dus een aantal instellingen opnieuw gedaan moeten worden.
Hoe dit precies in zijn werk gaat wordt bijzonder duidelijk uitgelegd op het tv-scherm. Voordat je hieraan begint is het belangrijk dat je een aantal dingen goed controleert en zorgt dat je gegevens bij de hand hebt.
Waarschijnlijk heb je de eerste twee stappen al doorlopen (omdat deze ook noodzakelijk zijn voor de reset)
- Zorg dat de Chromecast is aangesloten op de HDMI-poort
- Voorzie de Chromecast van stroom (USB of netstroom)
- Ga naar chromecast.com/setup en download de benodigde apps via de linkjes als je deze nog niet hebt
- Selecteer jouw Chromecast uit de lijst met apparaten en vervolg de stappen aangegeven op het scherm
- Maak verbinding met het juiste WiFi-netwerk, dat je wil gebruiken om media te casten
- Klaar, streamen maar!
Mocht dat nog niet lukken, check dan onderstaande info, die wellicht jouw probleem kan verhelpen.
Lees ook: Heb jij een 4K HDMI-kabel nodig voor je smart-TV?
Chromecast resetten mislukt: deze tips helpen je verder
Maar wat nu als je bovenstaand stappenplan hebt gevolgd maar de reset is niet gelukt? Dan kunnen er een aantal redenen zijn waarom dit het geval is, die we hieronder verder uitleggen.
- De Chromecast heeft geen stroom. De reset kan uitgevoerd worden zonder dat de HDMI ingeplugd is, maar er moet wel altijd een stroomvoorziening zijn. Zorg er dus voor dat de Chromecast ingeplugd is in bijvoorbeeld de USB van je tv, of via een kabel met het stroomnet verbonden is.
- Je hebt de resetknop niet lang genoeg ingedrukt gehouden, of wellicht kort je vinger er vanaf gehaald. Twijfel je of het lang genoeg is, hou hem dan nog altijd wat langer vast. De vuistregel hierin is dat je de knop ongeveer een 30 seconden moet inhouden om de reset volledig uit te voeren.
- Er is een defect aan de Chromecast. Het is een klein handig apparaatje, maar deze kunnen uiteraard altijd stuk gaan. De kans dat dit gebeurt is overigens niet zo heel groot, maar uiteraard wel een reden waarom de Chromecast resetten uiteindelijk niet lukt.
- Er draait mogelijk nog een oude versie van de software op de Chromecast. Omdat de updates automatisch uitgevoerd worden zodra hij is aangesloten is op de tv, heb je hier helaas weinig invloed op. Probeer altijd de stappen van ‘Chromecast resetten’ opnieuw te doorlopen
- Je draait een bètaversie van de software van de Chromecast. Als je er ooit voor gekozen hebt om de bèta van de software te installeren, dan kan het zijn dat je te maken hebt met een bug in de software. Alhoewel de kans vrij klein is dat dit de oorzaak is, is het wel een mogelijkheid.
Lees ook: Met je laptop Chromecast streamen: zo doe je dat

Chromecast werkt niet: wat kan er nog meer aan de hand zijn?
Heb je de reset uitgevoerd, maar functioneert de Chromecast nog steeds niet? Er zijn nog een aantal oorzaken en tips die we kunnen geven om te zorgen dat jouw Chromecast gewoon weer gaat werken. We noemen vooral de meest voorkomende gevallen waar een Chromecast reset niet werkt, maar er gelukkig wel andere oplossingen zijn.
- Misschien ligt deze wel erg voor de hand, maar check op de tv of je de juiste HDMI-poort gebruikt. Heb je hem aangesloten op HDMI 2, selecteer dan ook HDMI 2 via de opties met de afstandsbediening (vaak via het knopje ‘source’ of ‘bron’)
- Zorg dat je in de App Store of Play Store de laatste versie van de Google Home op je iPhone of Android-apparaat hebt geïnstalleerd. Is er een update beschikbaar, installeer deze dan ook.
- Voor Android gebruikers kan het zijn dat je en gedateerde versie van Google Play Services gebruikt. Dit zorgt ervoor dat de ‘achterkant’ van jouw smartphone misschien niet optimaal functioneert. Je kunt via deze link (Alleen Android) kijken of er een update beschikbaar is.
- Een ander veelvoorkomend probleem is dat je met het bedienende apparaat (dus bijvoorbeeld een smartphone of tablet) verbonden bent met een andere WiFi-netwerk dan de Chromecast. Zorg ervoor dat zowel de Chromecast als jouw smartphone, tablet of laptop op hetzelfde netwerk zitten. Op het TV-scherm zien je de naam van dit WiFi-netwerk in beeld staan zodra de Chromecast opgestart is.
- Zorg ervoor dat op jouw smartphone, tablet of laptop geen VPN actief is. Schakel deze uit als je wilt casten.
- Wil je vanaf je laptop streamen, zorg dan dat je Google Chrome hebt geïnstalleerd, anders werkt het helaas niet.
Lees ook: Internetsnelheid voor je smarthome: wat is snel genoeg?
Met deze veelvoorkomende oplossingen en tips heb je mogelijk jouw Google Chromecast weer aan het werk. We hopen in ieder geval dat deze guide Chromecast resetten heeft gezorgd dat jij weer aan de slag kunt en naar hartelust content kunt streamen.
Andere problemen met de Chromecast oplossen? Check dit lijstje:
- Chromecast Wifi wijzigen: eenvoudige gids (3 minuten)
- Chromecast installeren: met deze gids lukt het altijd
- Kan niet communiceren met Chromecast: zo los je het op
- Chromecast werkt niet? Zo los je het op
Verder hebben wij nog interessante content voor je geselecteerd die mogelijk interessant is.










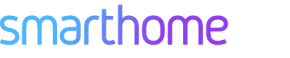
1 gedachte over “Chromecast resetten: snel en eenvoudig stappenplan”