Als je op zoek bent naar de LSC Smart Connect app voor Windows, dan hebben we goed en slecht nieuws. Het slecht nieuws is dat er geen Windows-app is en het goede nieuws is dat we met een omweg toch het smarthomeplatform vanaf een computer kunnen bedienen.
LSC Smart Connect
Wanneer je de producten van LSC Smart Connect in huis haalt, dan word je al gauw op je smartphone of tablet geleid naar de Google Play Store of App Store. Daar moet je een app downloaden, waarmee je de gekochte apparaten installeert, beheert en bedient.
Dat is een prima deal, aangezien veel mensen vaak heel de dag hun smartphone bij de hand hebben. Maar er zijn ook mensen die veel zaken aangaande hun smarthome via de computer (willen) regelen en die groep komt vaak bedrogen uit.
In veel gevallen is het zo dat er geen Windows– of computerapp beschikbaar is voor een dienst of platform en dat is eeuwig zonde.
Datzelfde geldt helaas voor LSC Smart Connect van de Action. Je kunt de producten van dit merk alleen installeren en aansturen vanaf een smartphone of tablet, en die moet dan draaien op een recente versie van Android of iOS.
Lees ook: Smart Life-app, beter dan LSC Smart Connect-app?
Maar wat nou als je per se LSC Smart Connect op je computer wil gebruiken? Dan komen we aan bij het goede nieuws, aangezien dat met een omweg gelukkig mogelijk is. Je krijgt weliswaar geen native app voorgeschoteld die optimaal gebruikmaakt van Windows 10 of Windows 11, maar dat mag de pret niet drukken. Hoe ga je dan te werk? We nemen je mee langs alle stappen.
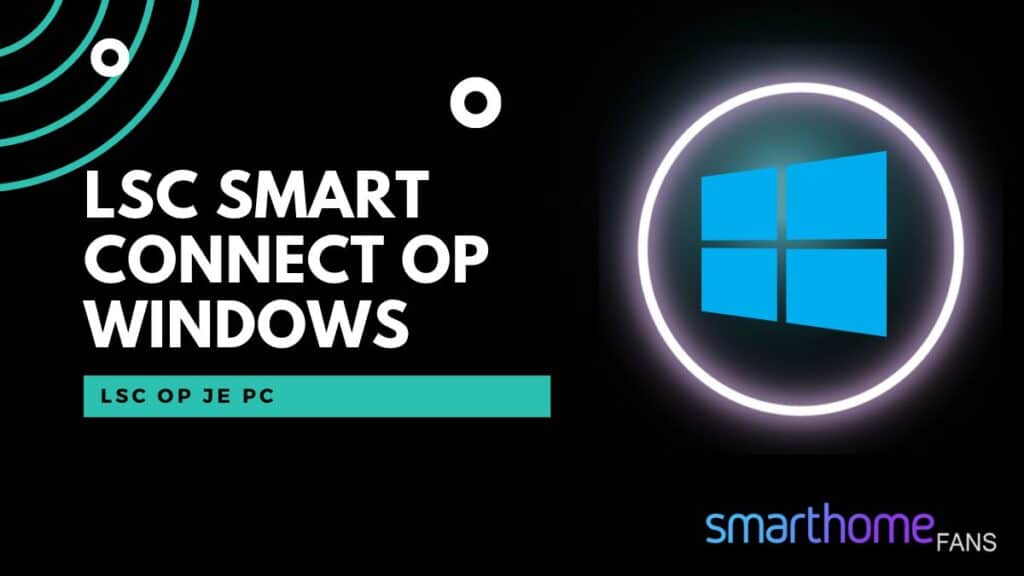
LSC Smart Connect app op Windows gebruiken
Om de LSC Smart Connect app toch op Windows te kunnen gebruiken, heb je speciale software nodig. Die software is het beste te omschrijven als een Android-emulator. Een emulator is een programma dat een andere software-omgeving kan nabootsen. Zo kun je dus Android-apps op Windows-gebruiken.
Op moment van schrijven is het zo dat Microsoft zelf werkt aan een Android-emulator voor Windows. Maar die is nu nog niet officieel beschikbaar in Nederland, waardoor we overgeleverd zijn aan derde partijen. In dit geval is dat geen groot probleem, aangezien de Android-omgeving van Microsoft werkt met de App Store van Amazon.

LSC Smart Connect deals
Betaalbare smarthome
We hebben een paar goeie kortingen gespot op LSC Smart Connect-producten
Die downloadwinkel is flink beperkt als het om een breed aanbod van apps gaat. Met de Android-emulator die we in dit artikel behandelen, kun je elke app uit de officiële Google Play Store downloaden die je maar wil, waaronder dus de LSC Smart Connect app voor Windows.
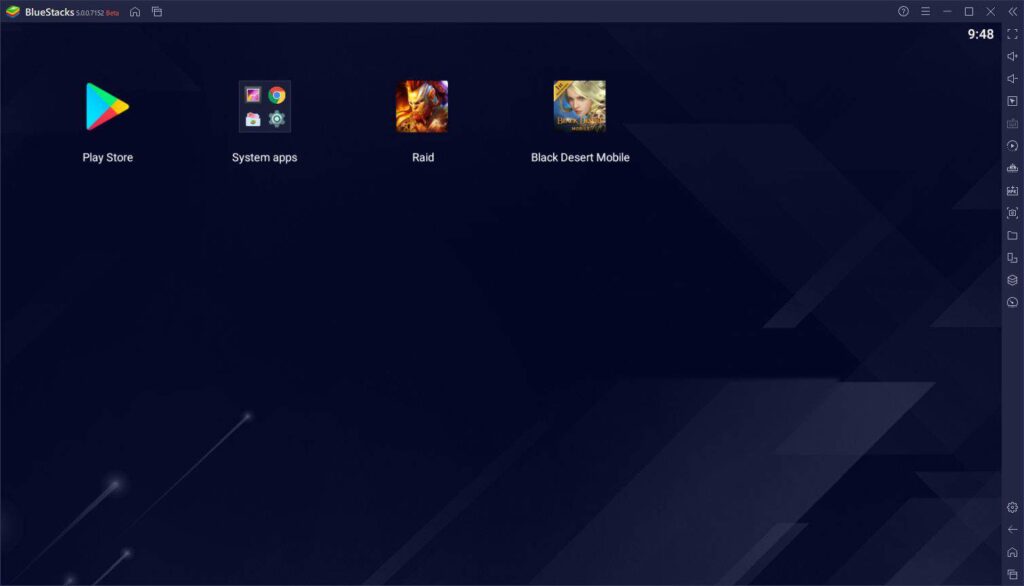
LSC Smart Connect app op Windows installeren
Voordat we de LSC Smart Connect app op Windows gaan installeren, hebben we dus eerst een goede Android-emulator nodig. Eén van de beste emulators van dit moment is Bluestacks. Het maakt overigens niet uit of je gebruikmaakt van Windows 10 of Windows 11, omdat het programma op beide varianten van het besturingssysteem werkt.
Er zijn wel enkele voorwaarden waar je aan moet voldoen. Op de website van de aanbieder zie je de verschillende versies staan die je kunt downloaden. Daar staat ook dat je een recent geüpdatete videokaart nodig hebt, minimaal 2 GB aan werkgeheugen en minimaal 5 GB aan opslagruimte. Ook heb je een processor van Intel of AMD nodig.
Verder is het zo dat je de administrator moet zijn van het Windows-systeem waar je Bluestacks op installeert. Aangeraden wordt om tenminste 8 GB aan werkgeheugen te hebben, evenals een solid state drive (ten opzichte van een hard drive disk), maar met iets minder moet ook alles lukken, dus.
Ga naar de website van Bluestacks en download de meest recente versie van het programma. Heb je dat gedaan? Volg dan deze stappen op.
Na het installeren van Bluestacks open je het programma en klik je op de Google Play Store binnen de emulator. Als het goed is ben je al ingelogd met je Google-profiel. Is dat nog niet gelukt, dan kun je dat meteen doen.
In de zoekbalk kun je nu op zoek gaan naar de LSC Smart Connect app. Vul de naam van de app in en druk op Enter. Ga naar de pagina van de app en druk op downloaden.
Na het installeren vind je de LSC Smart Connect app op het digitale thuisscherm van de Android-emulator. Klik erop en log in met je persoonlijke gegevens.
Het kan zijn dat je tijdens het gebruik van de LSC Smart Connect app allerlei problemen tegenkomt, maar gelukkig zijn daar ook oplossingen voor. En als je dan toch bezig bent met Android-apps op Windows, download dan ook even Google Home. Dan kun je beide diensten direct aan elkaar koppelen.
Lees ook

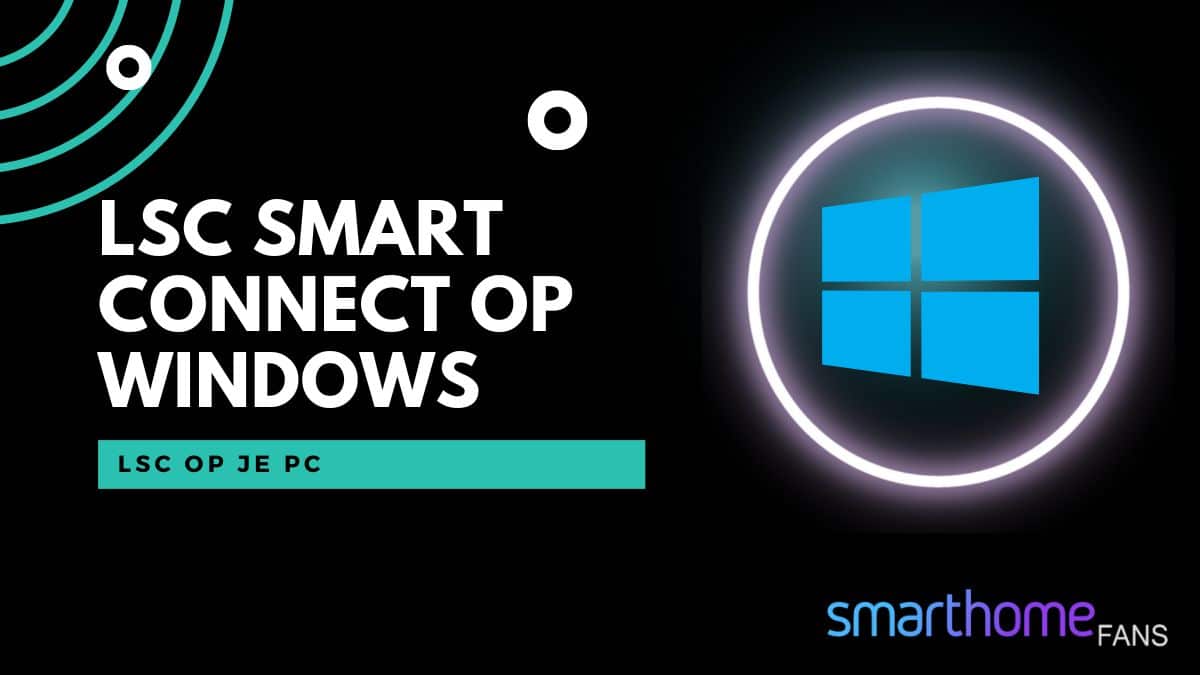




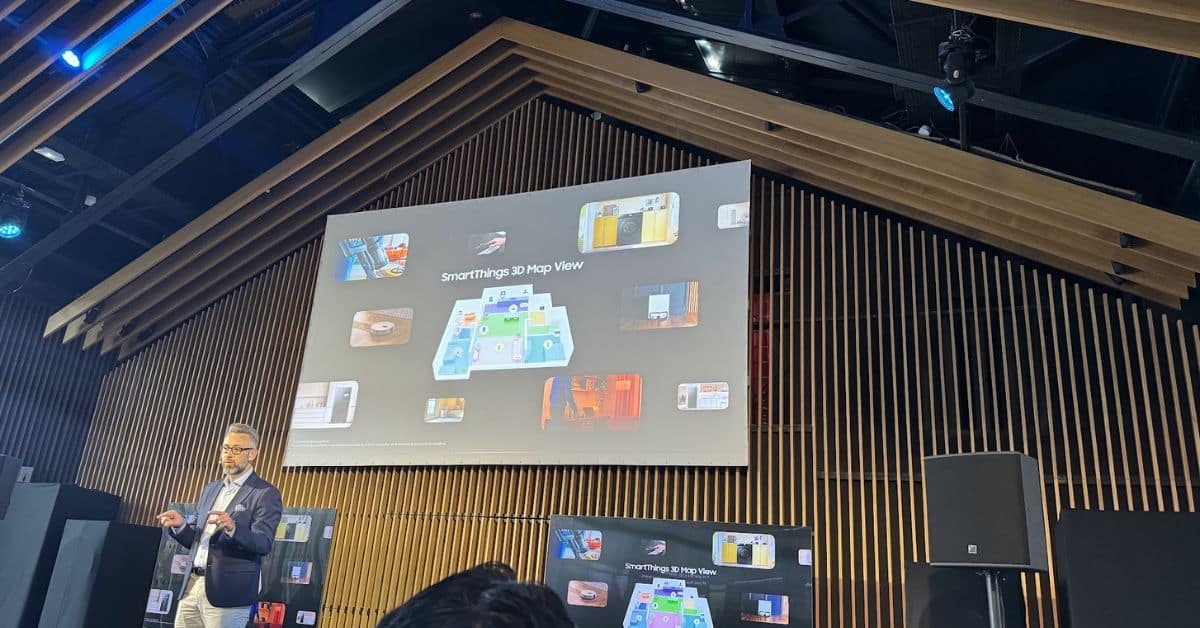

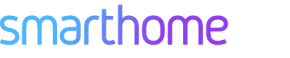
01
Review Ring Batterij Videodeurbel Pro: is deze deurbel echt pro?