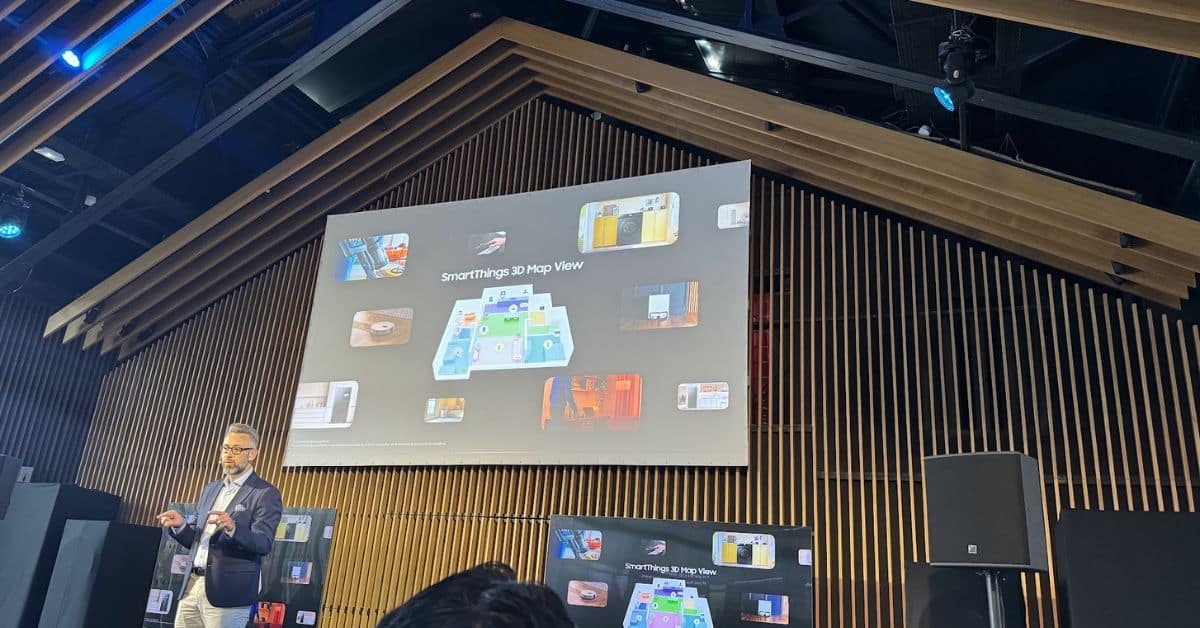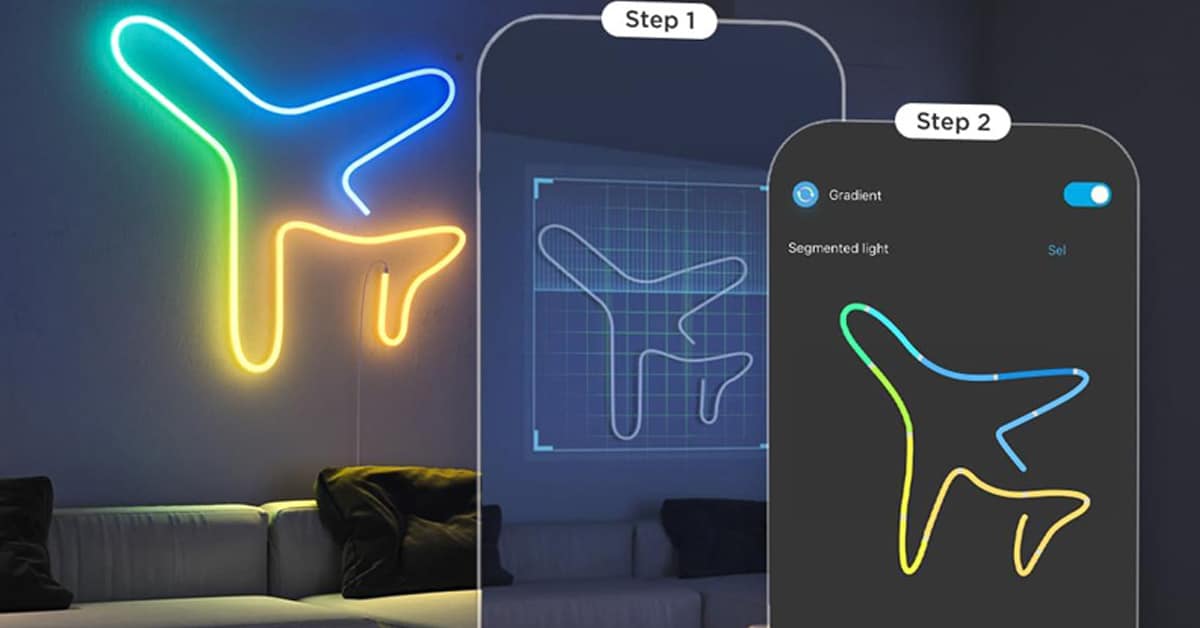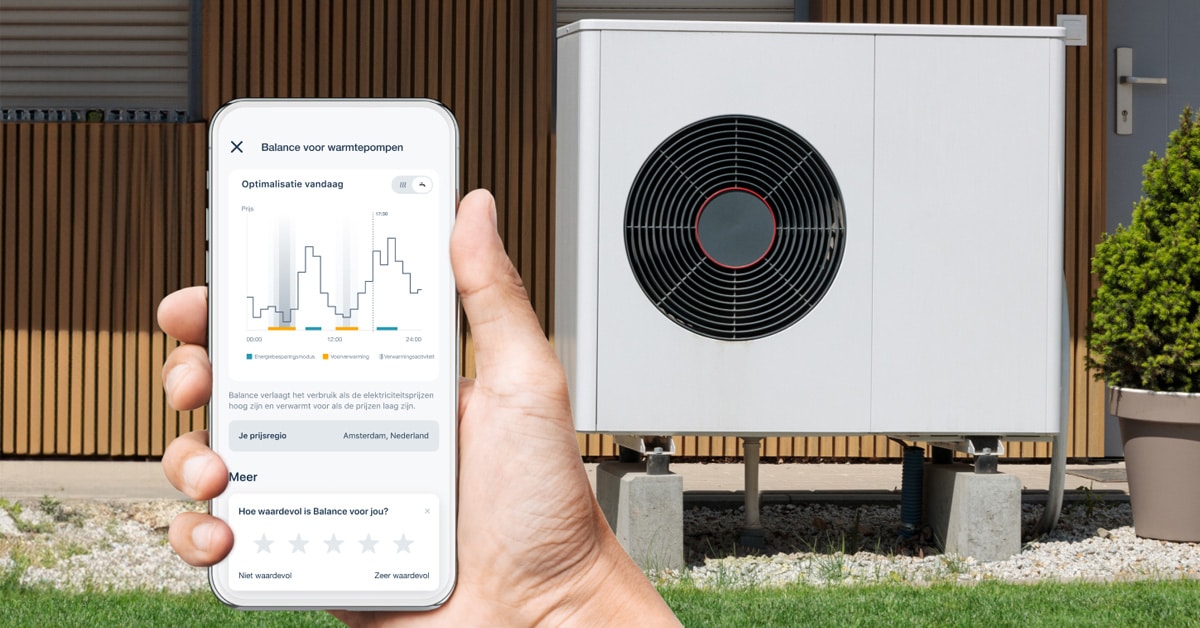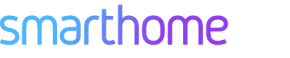Om de beste ervaringen te bieden, gebruiken wij technologieën zoals cookies om informatie over je apparaat op te slaan en/of te raadplegen. Door in te stemmen met deze technologieën kunnen wij gegevens zoals surfgedrag of unieke ID's op deze site verwerken. Als je geen toestemming geeft of uw toestemming intrekt, kan dit een nadelige invloed hebben op bepaalde functies en mogelijkheden.
De technische opslag of toegang is strikt noodzakelijk voor het legitieme doel het gebruik mogelijk te maken van een specifieke dienst waarom de abonnee of gebruiker uitdrukkelijk heeft gevraagd, of met als enig doel de uitvoering van de transmissie van een communicatie over een elektronisch communicatienetwerk.
De technische opslag of toegang is noodzakelijk voor het legitieme doel voorkeuren op te slaan die niet door de abonnee of gebruiker zijn aangevraagd.
De technische opslag of toegang die uitsluitend voor statistische doeleinden wordt gebruikt.
De technische opslag of toegang die uitsluitend wordt gebruikt voor anonieme statistische doeleinden. Zonder dagvaarding, vrijwillige naleving door uw Internet Service Provider, of aanvullende gegevens van een derde partij, kan informatie die alleen voor dit doel wordt opgeslagen of opgehaald gewoonlijk niet worden gebruikt om je te identificeren.
De technische opslag of toegang is nodig om gebruikersprofielen op te stellen voor het verzenden van reclame, of om de gebruiker op een website of over verschillende websites te volgen voor soortgelijke marketingdoeleinden.